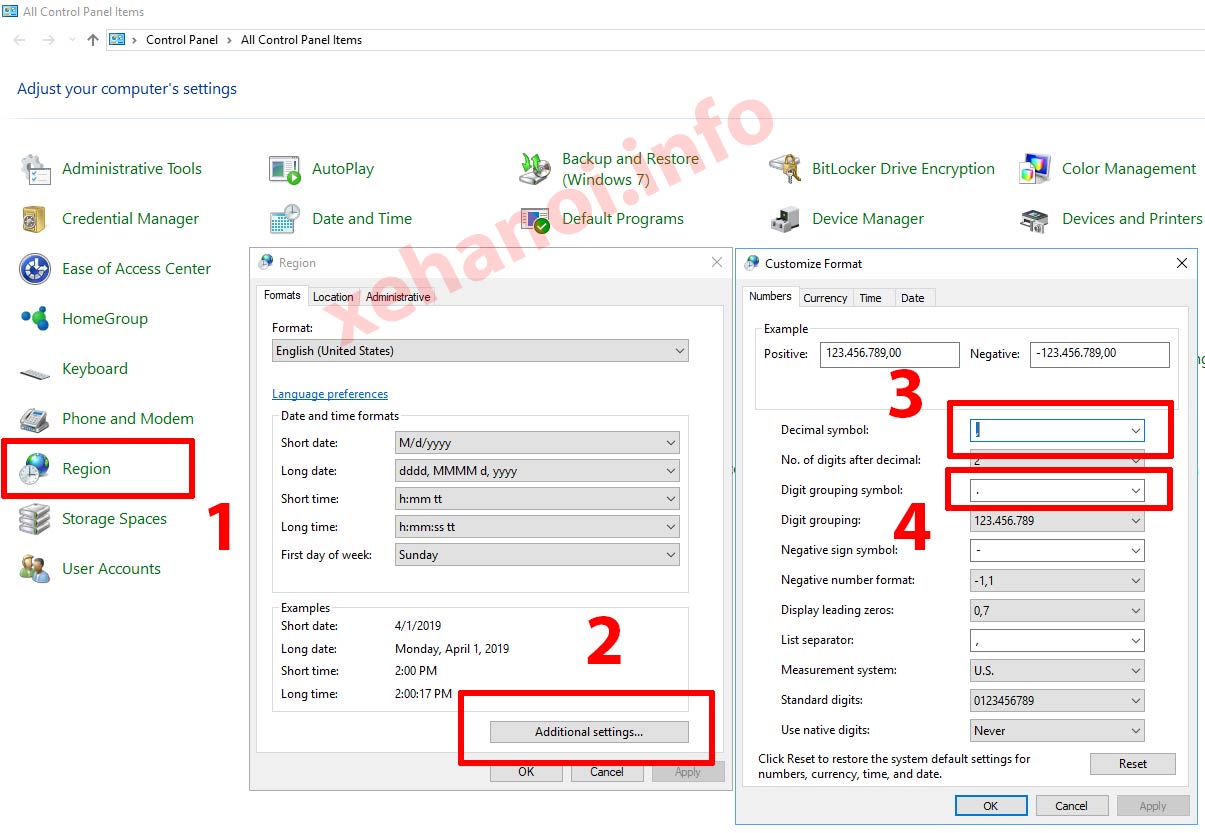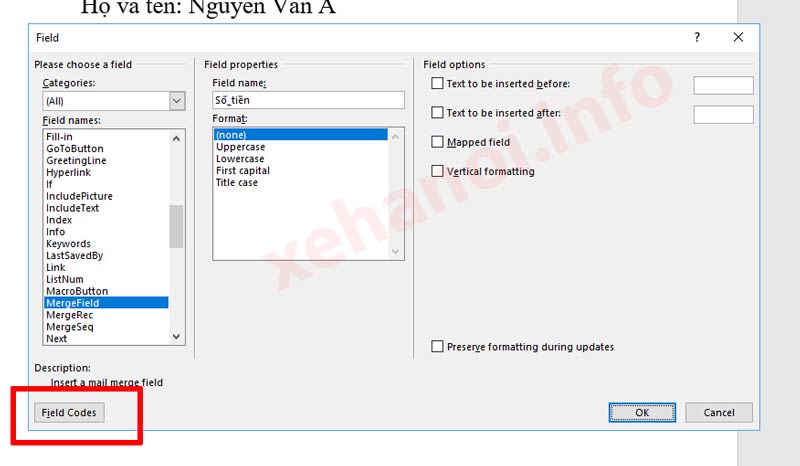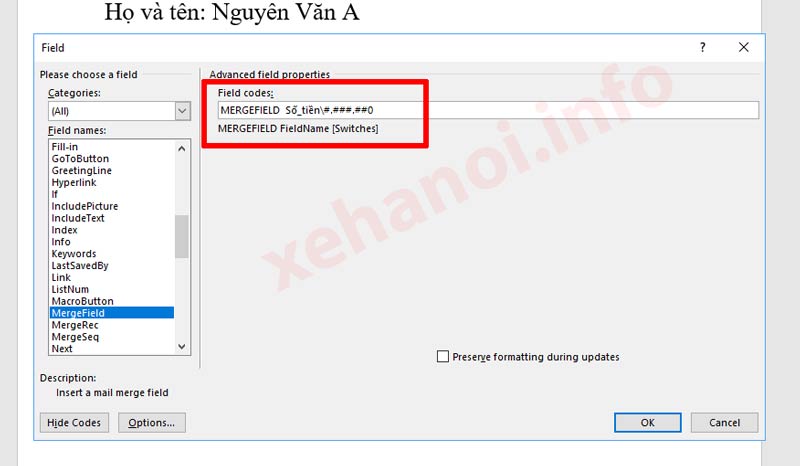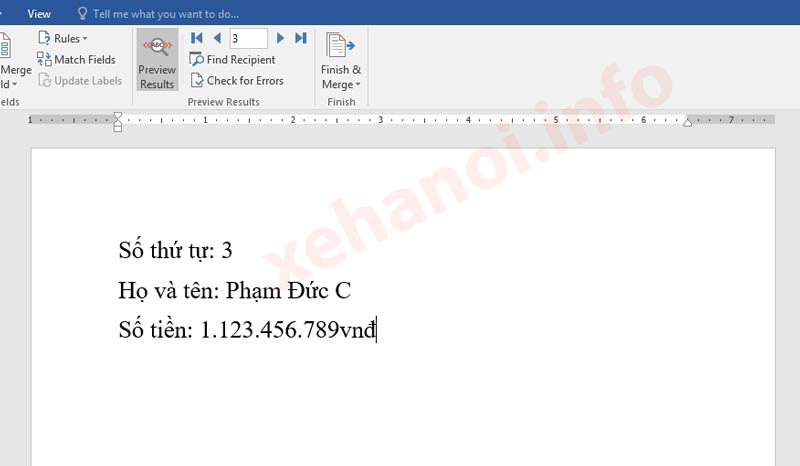Chuyển Đổi Số Thành Chữ Trong Excel Bằng Macro
Function DocSoVni(conso) As String
s09 = Array("", " moät", " hai", " ba", " boán", " naêm", " saùu", " baûy", " taùm", " chín")
lop3 = Array("", " trieäu", " nghìn", " tyû")
If Trim(conso) = "" Then
DocSoVni = ""
ElseIf IsNumeric(conso) = True Then
If conso < 0 Then dau = "aâm " Else dau = ""
conso = Application.WorksheetFunction.Round(Abs(conso), 0)
conso = " " & conso
conso = Replace(conso, ",", "", 1)
vt = InStr(1, conso, "E")
If vt > 0 Then
sonhan = Val(Mid(conso, vt + 1))
conso = Trim(Mid(conso, 2, vt - 2))
conso = conso & String(sonhan - Len(conso) + 1, "0")
End If
conso = Trim(conso)
sochuso = Len(conso) Mod 9
If sochuso > 0 Then conso = String(9 - (sochuso Mod 12), "0") & conso
docso = ""
i = 1
lop = 1
Do
n1 = Mid(conso, i, 1)
n2 = Mid(conso, i + 1, 1)
n3 = Mid(conso, i + 2, 1)
baso = Mid(conso, i, 3)
i = i + 3
If n1 & n2 & n3 = "000" Then
If docso <> "" And lop = 3 And Len(conso) - i > 2 Then s123 = " tyû" Else s123 = ""
Else
If n1 = 0 Then
If docso = "" Then s1 = "" Else s1 = " khoâng traêm"
Else
s1 = s09(n1) & " traêm"
End If
If n2 = 0 Then
If s1 = "" Or n3 = 0 Then
s2 = ""
Else
s2 = " linh"
End If
Else
If n2 = 1 Then s2 = " möôøi" Else s2 = s09(n2) & " möôi"
End If
If n3 = 1 Then
If n2 = 1 Or n2 = 0 Then s3 = " moät" Else s3 = " moát"
ElseIf n3 = 5 And n2 <> 0 Then
s3 = " laêm"
Else
s3 = s09(n3)
End If
If i > Len(conso) Then
s123 = s1 & s2 & s3
Else
s123 = s1 & s2 & s3 & lop3(lop)
End If
End If
lop = lop + 1
If lop > 3 Then lop = 1
docso = docso & s123
If i > Len(conso) Then Exit Do
Loop
If docso = "" Then DocSoVni = "khoâng" Else DocSoVni = dau & Trim(docso)
Else
DocSoVni = conso
End If
End Function
Function DocSoUni(conso) As String
s09 = Array("", " m" & ChrW(7897) & "t", " hai", " ba", " b" & ChrW(7889) & "n", " n" & ChrW(259) & "m", " s" & ChrW(225) & "u", " b" & ChrW(7843) & "y", " t" & ChrW(225) & "m", " ch" & ChrW(237) & "n")
lop3 = Array("", " tri" & ChrW(7879) & "u", " ngh" & ChrW(236) & "n", " t" & ChrW(7927))
'Stop
If Trim(conso) = "" Then
DocSoUni = ""
ElseIf IsNumeric(conso) = True Then
If conso < 0 Then dau = ChrW(226) & "m " Else dau = ""
conso = Application.WorksheetFunction.Round(Abs(conso), 0)
conso = " " & conso
conso = Replace(conso, ",", "", 1)
vt = InStr(1, conso, "E")
If vt > 0 Then
sonhan = Val(Mid(conso, vt + 1))
conso = Trim(Mid(conso, 2, vt - 2))
conso = conso & String(sonhan - Len(conso) + 1, "0")
End If
conso = Trim(conso)
sochuso = Len(conso) Mod 9
If sochuso > 0 Then conso = String(9 - (sochuso Mod 12), "0") & conso
docso = ""
i = 1
lop = 1
Do
n1 = Mid(conso, i, 1)
n2 = Mid(conso, i + 1, 1)
n3 = Mid(conso, i + 2, 1)
baso = Mid(conso, i, 3)
i = i + 3
If n1 & n2 & n3 = "000" Then
If docso <> "" And lop = 3 And Len(conso) - i > 2 Then s123 = " t" & ChrW(7927) Else s123 = ""
Else
If n1 = 0 Then
If docso = "" Then s1 = "" Else s1 = " kh" & ChrW(244) & "ng tr" & ChrW(259) & "m"
Else
s1 = s09(n1) & " tr" & ChrW(259) & "m"
End If
If n2 = 0 Then
If s1 = "" Or n3 = 0 Then
s2 = ""
Else
s2 = " linh"
End If
Else
If n2 = 1 Then s2 = " m" & ChrW(432) & ChrW(7901) & "i" Else s2 = s09(n2) & " m" & ChrW(432) & ChrW(417) & "i"
End If
If n3 = 1 Then
If n2 = 1 Or n2 = 0 Then s3 = " m" & ChrW(7897) & "t" Else s3 = " m" & ChrW(7889) & "t"
ElseIf n3 = 5 And n2 <> 0 Then
s3 = " l" & ChrW(259) & "m"
Else
s3 = s09(n3)
End If
If i > Len(conso) Then
s123 = s1 & s2 & s3
Else
s123 = s1 & s2 & s3 & lop3(lop)
End If
End If
lop = lop + 1
If lop > 3 Then lop = 1
docso = docso & s123
If i > Len(conso) Then Exit Do
Loop
If docso = "" Then DocSoUni = "kh" & ChrW(244) & "ng" Else DocSoUni = dau & Trim(docso)
Else
DocSoUni = conso
End If
End Function
Save và turn off cửa sổ Microsoft Visual Basic
Hàm đổi số thành chữ
=DocSoUni(A1) hoặc =DocSoVni(A1)
Xong