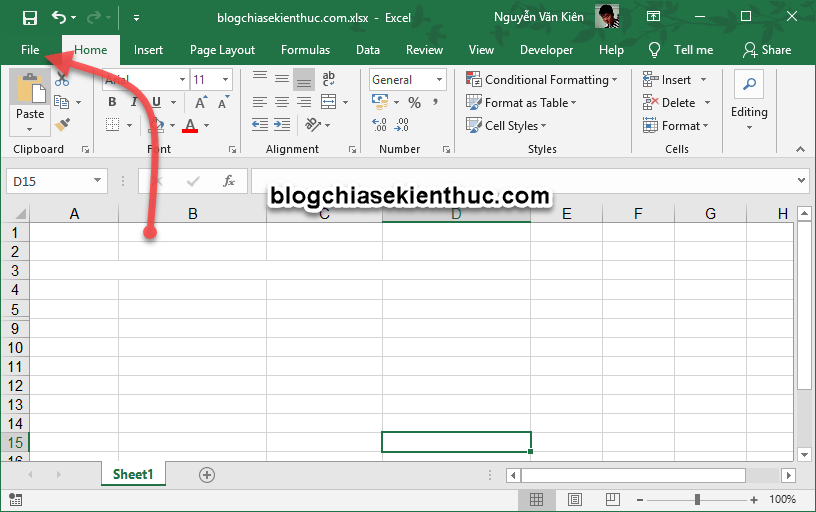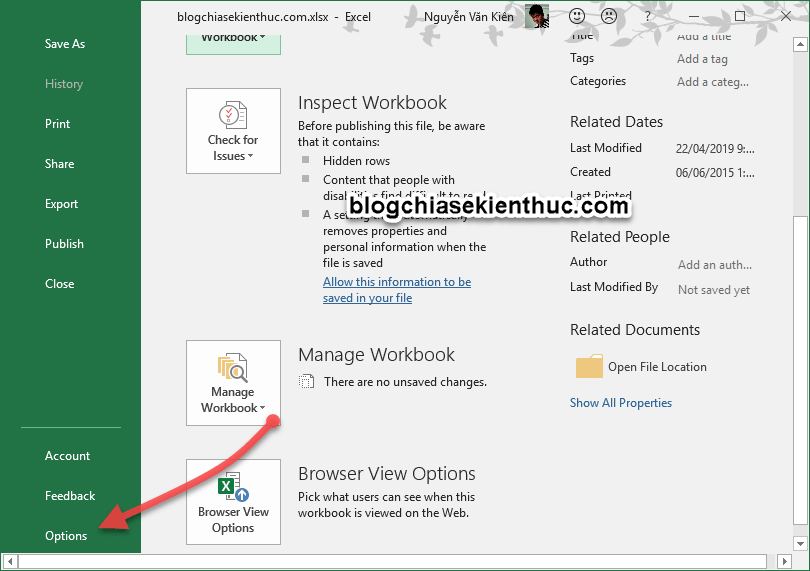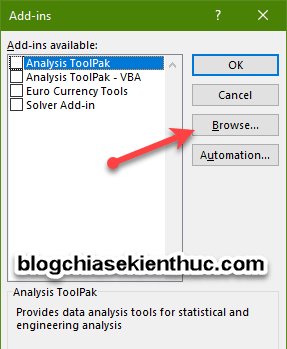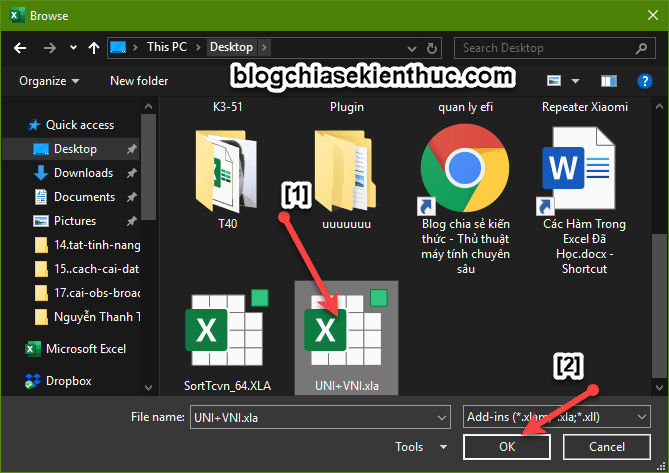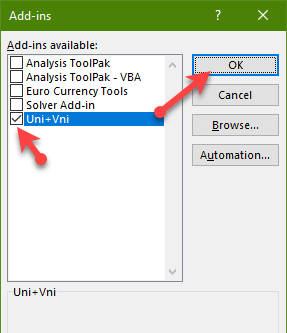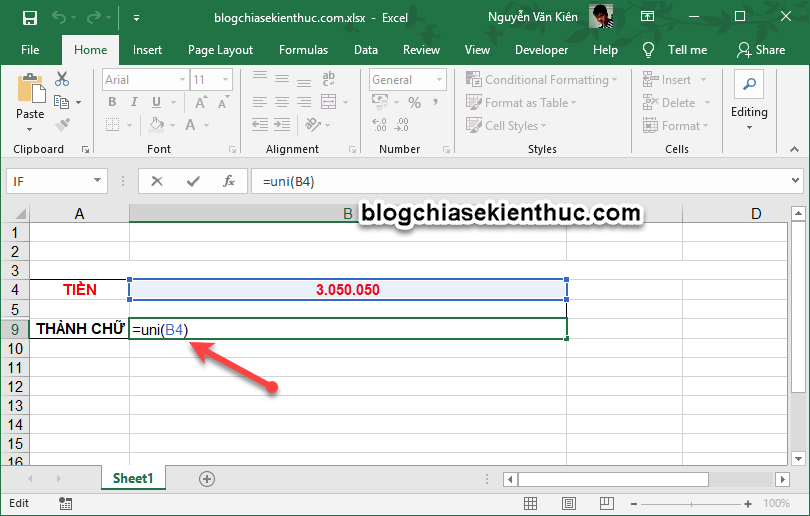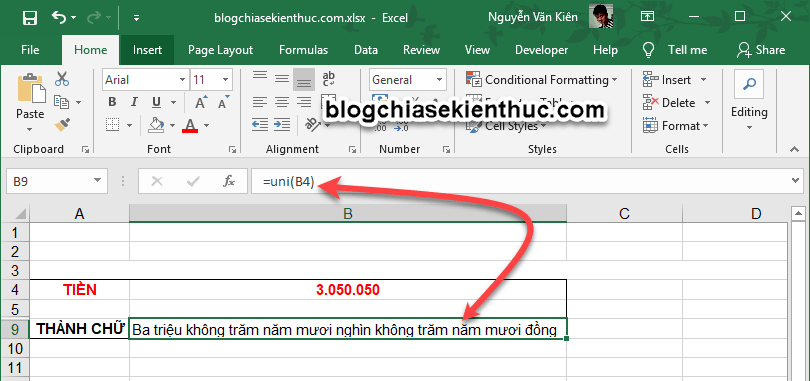CodeSub PrintAllSheetsToPDF()
'SUBROUTINE: PrintAllSheetsToPDF
'DEVELOPER: Ryan Wells
'DESCRIPTION: Combine all your worksheets into one PDF
Dim strSheets() As String
Dim strfile As String
Dim sh As Worksheet
Dim icount As Integer
Dim myfile As Variant
'Save Chart Sheet names to an Array
For Each sh In ActiveWorkbook.Worksheets
If sh.Visible = xlSheetVisible Then
ReDim Preserve strSheets(icount)
strSheets(icount) = sh.Name
icount = icount + 1
End If
Next sh
If icount = 0 Then 'No charts found. Punch error
MsgBox "A PDF cannot be created because no sheets were found.", , "No Sheets Found"
Exit Sub
End If
'Prompt for save location
strfile = "Sheets" & "_" _
& Format(Now(), "yyyymmdd_hhmmss") _
& ".pdf"
strfile = ThisWorkbook.Path & "\" & strfile
myfile = Application.GetSaveAsFilename _
(InitialFileName:=strfile, _
FileFilter:="PDF Files (*.pdf), *.pdf", _
Title:="Select Folder and File Name to Save as PDF")
If myfile <> "False" Then 'save as PDF
ThisWorkbook.Sheets(strSheets).Select
ActiveSheet.ExportAsFixedFormat Type:=xlTypePDF, FileName:= _
myfile, Quality:=xlQualityStandard, IncludeDocProperties:=True, _
IgnorePrintAreas:=False, OpenAfterPublish:=True
Else
MsgBox "No File Selected. PDF will not be saved", vbOKOnly, "No File Selected"
End If
End Sub