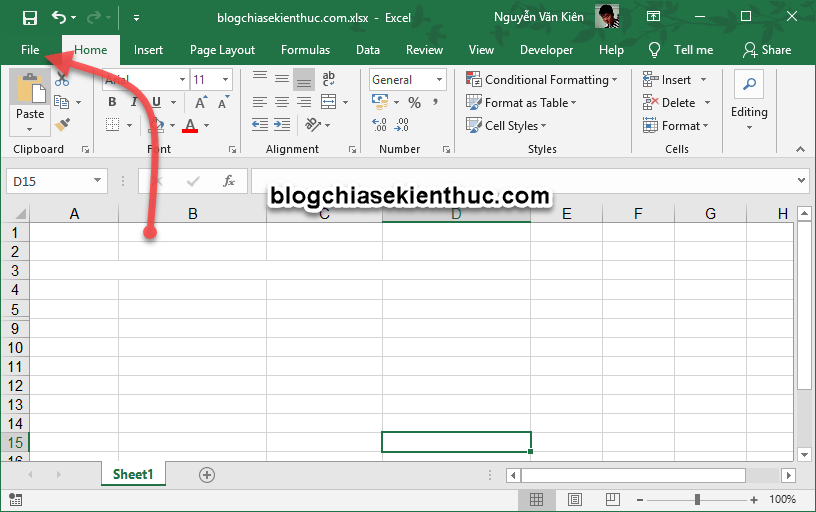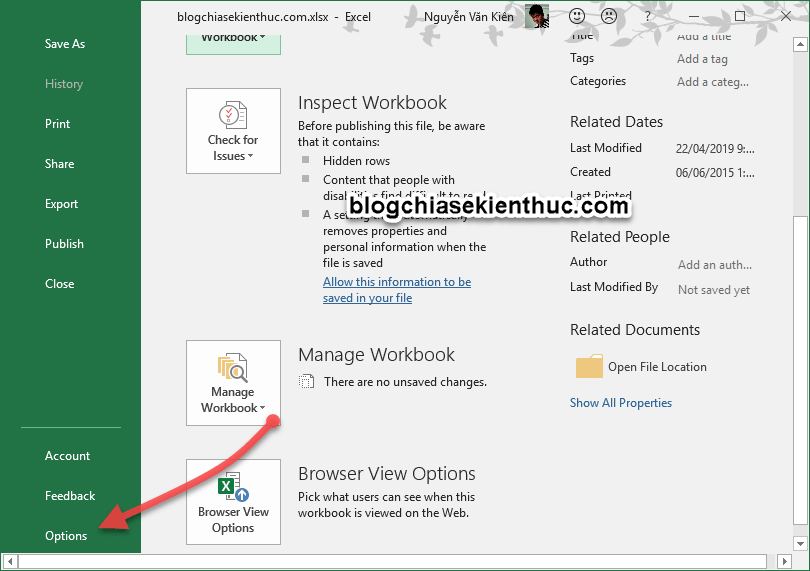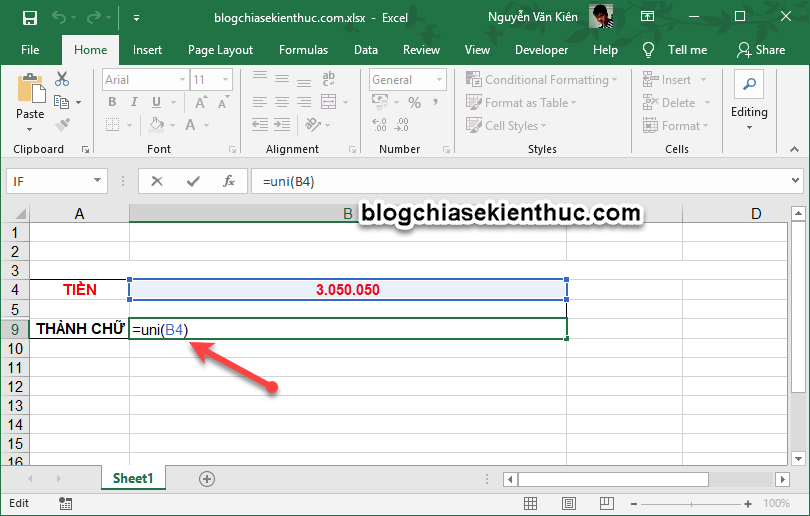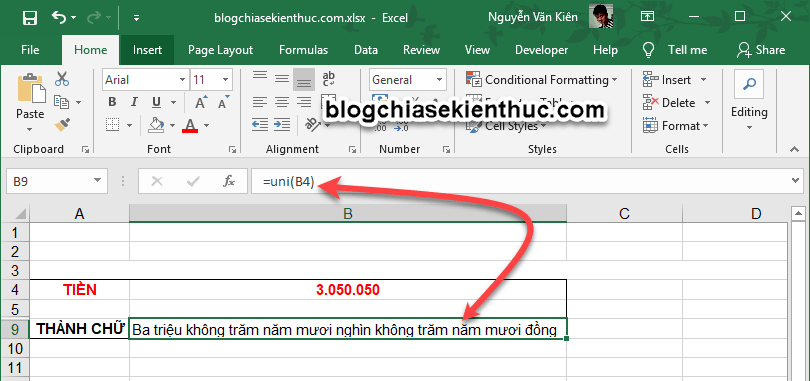Cách chuyển số thành chữ trong Excel cực kỳ đơn giản (khuyên dùng)
Cách này khá đơn giản và đọc được cả font chữ Unicode và VNI nha các bạn. Và với cách làm này thì số sẽ chuyển thành chữ như thế này. Ví dụ:
Ví dụ:Số tiền: 3.050.050Thành chữ: Ba triệu không trăm năm mươi nghìn không trăm năm mươi đồng
Thực hiện
+ Bước 1: Bạn tải Add-in này về trước https://drive.google.com/file/d/1oX2x2ym466Kg2EULJ5cB9MOpxD8jbpPk/view?usp=sharing.
+ Bước 2: Giờ chúng ta sẽ thêm này vào Excel trước đã. Bạn vào
Sau đó chọn như hình bên dưới.
+ Bước 3: Bạn chọn vào mục => và nhấn vào nút

Tiếp theo nhấn chọn và tìm đến file Add-in chuyển số thành chữ mà bạn đã tải ở ý.
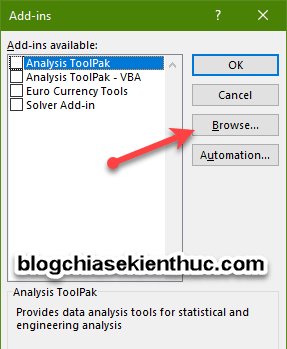
Đây, bạn nhấn chọn => và nhấn để đồng ý.
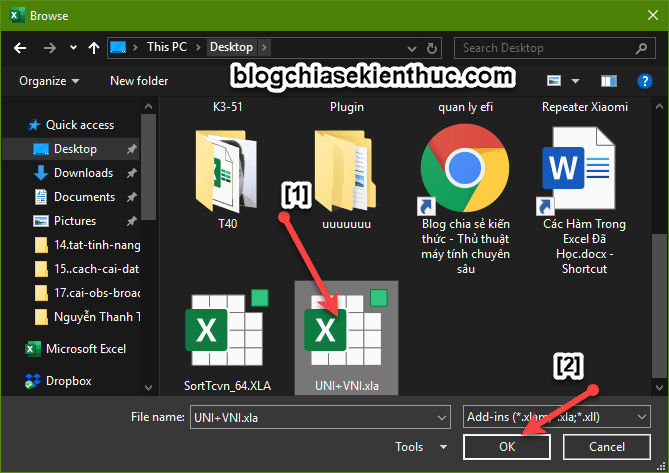
+ Bước 4: Nhấn để đồng ý thêm Add-in vào Excel.
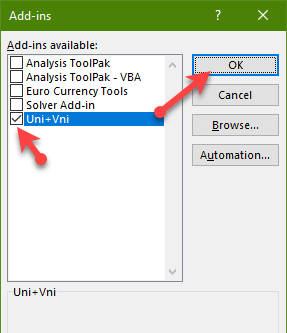
+ Bước 5: Okey, giờ chúng ta sẽ đi vào thực hành thử nào, rất dễ thôi 😛
Công thức, ta có 2 công thức đó là:
- =UNI(Số_Tiền): Sử dụng khi bạn sử dụng Font chữ Unicode
- =VNI(Số Tiền): Sử dụng công thức này khi bạn dùng Font chữ VNI
Ví dụ cụ thể như sau, mình muốn chuyển số (hiện đang ở ô về dạng chữ) mình dùng công thức sau:
=UNI(B4)
Vâng, ngay sau khi nhấn Enter thì số đã được tự động chuyển về dạng chữ như hình bên dưới rồi đấy
Kết quả: