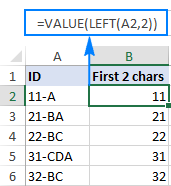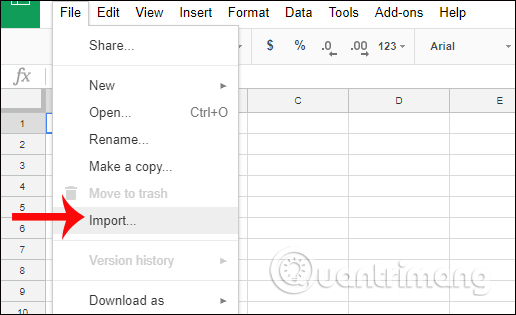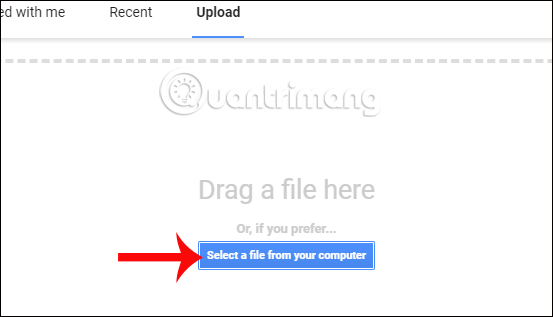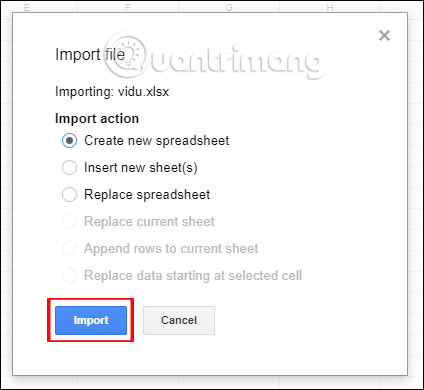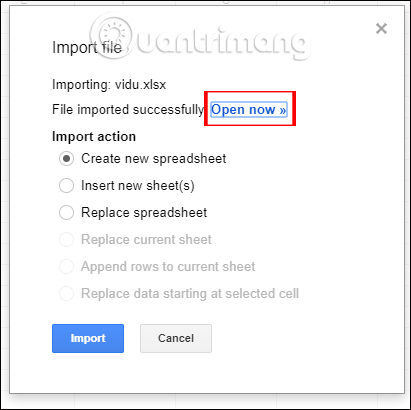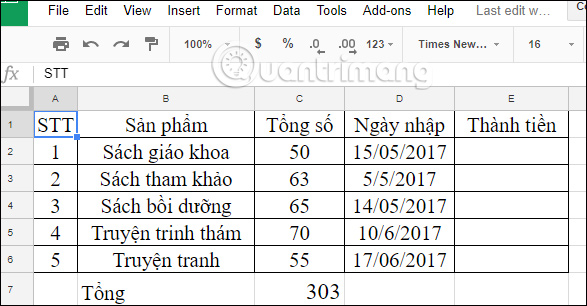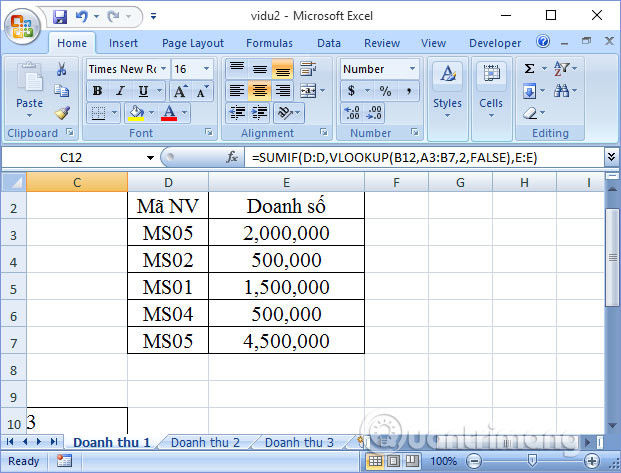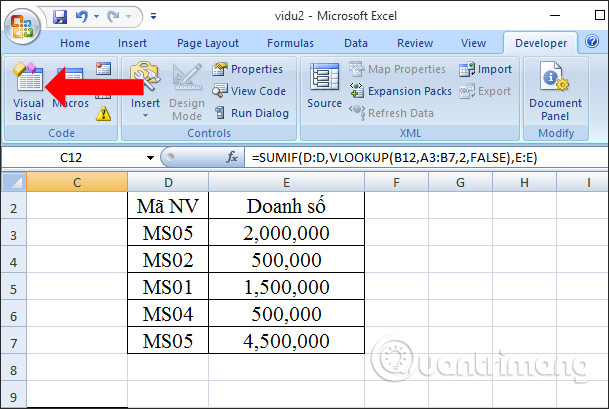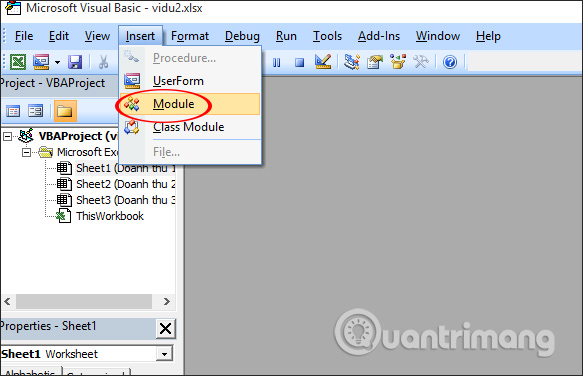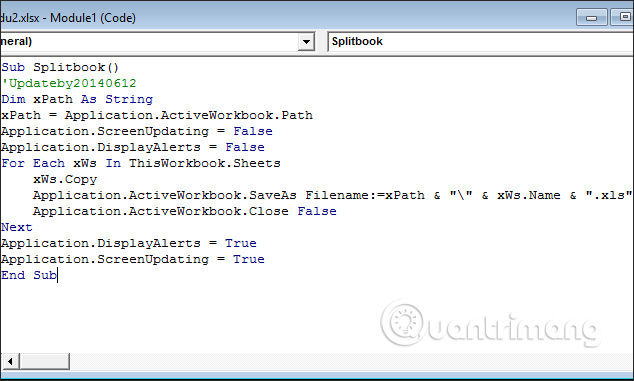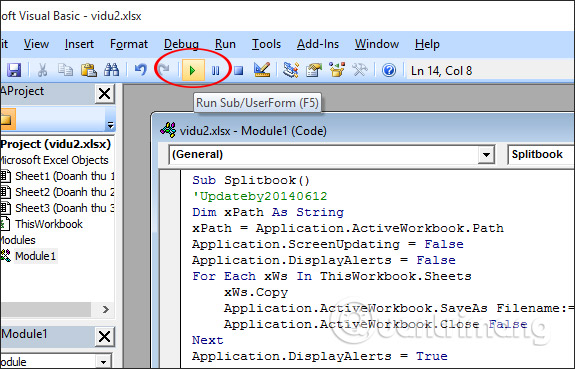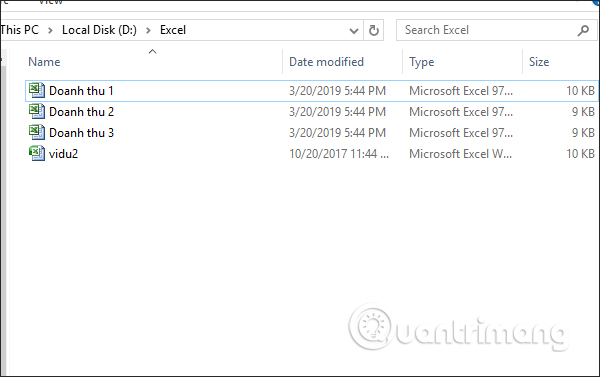1. để phân xuất 3 kí tự đầu tiên từ văn bản trong ô A2, dùng công thức:
=LEFT(A2, 3)
Kết quả trả về:
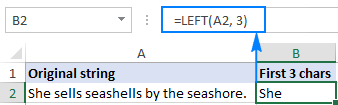
2. Loại bỏ khoảng trống bằng cách trừ 1 từ kết quả của hàm SEARCH (không hiển thị trong các ô, dấu cách có thẻ gây nên nhiều vấn đề, đặc biệt là khi bạn định dùng các tên được phân xuất trong các công thức khác).
=LEFT(A2, SEARCH(” “, A2)-1)
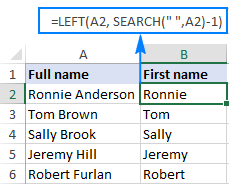
Tương tự bạn có thể phân xuất mã quốc gia từ cột số điện thoại. Khác biệt duy hất ở chỗ dùng hàm SEARCH để tìm ra vị trí dấu (“-”) trước khoảng trống:
=LEFT(A2,SEARCH(“-“, A2)-1)
or =LEFT(A2,SEARCH(“-“, A2))
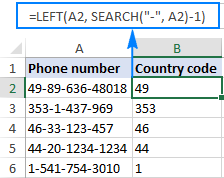
Tóm lại, có thể sử dụng công thức này để có được chuỗi kí tự con đứng trước bất cứ kí tự nào:
LEFT(chuỗi, SEARCH (kí tự,chuỗi)-1)
3. Để dời 7 kí tự cuối cùng của văn bản trong ô A2, dùng công thức:
=LEFT(A2, LEN(A2)-7)
Bảng kết quả bên dưới cho thấy công thức đã cắt phần “ – ToDo” (gồm 4 chữ cái, 1 dấu gạch ngang, và 2 khoảng trống) từ chuỗi văn bản trong cột A.
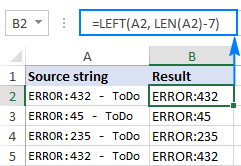
4. Để phân xuất 2 kí tự đầu tiên của chuỗi trong ô A2 và chuyển kết quả sag con số, dùng công thức:
=VALUE(LEFT(A2,2))
Kết quả trả về tương tự bảng sau: